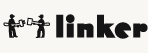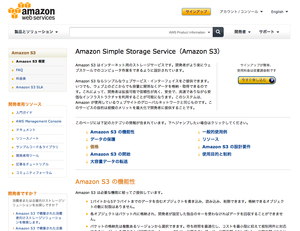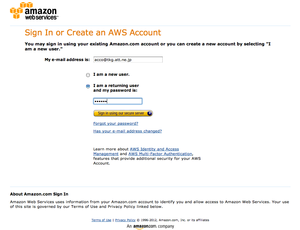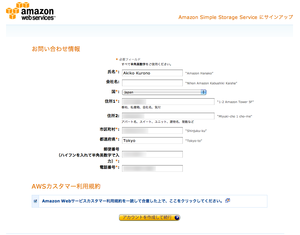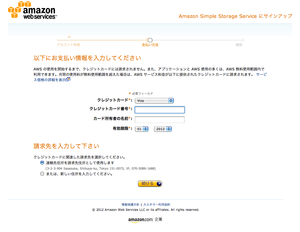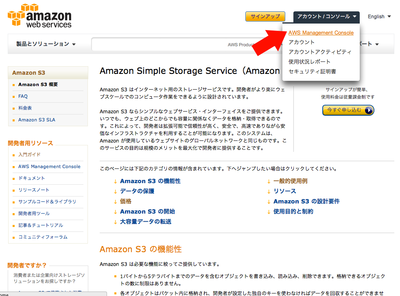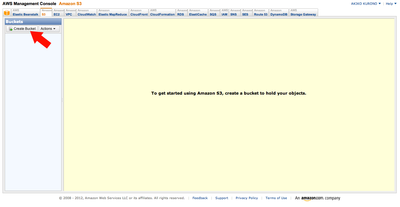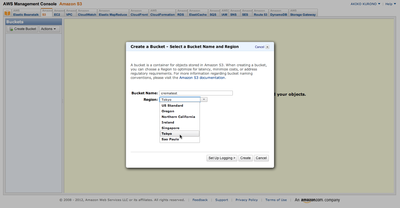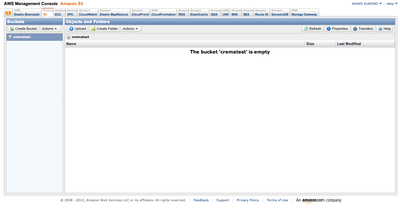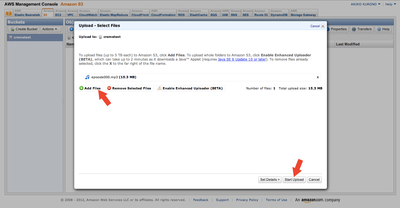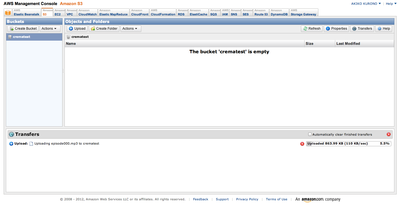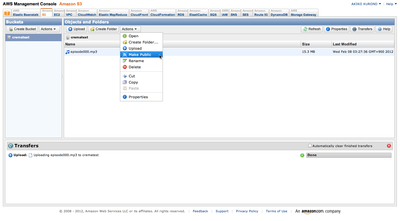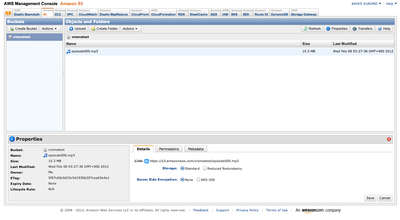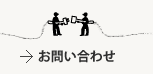Amazonのストレージサービス『S3』を試してみた話。
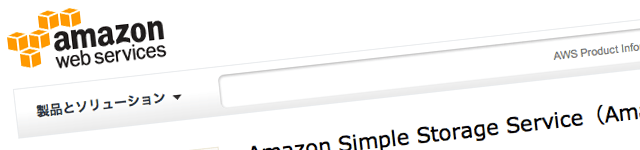
火曜/金曜担当の@cremaです。
とあるプロジェクトで、誰でもアクセスできる場所に音声ファイルを安価にアップする必要があり、新規にレンタルサーバを借りるかどうか悩んでいました。
そうしたところ、仲良しの@koyhogeさんから「S3を使ってみたら?」とサジェスチョンをいただいたので、早速試してみることに。
「S3」ってなに?
S3は、あのAmazonが運営している、オンラインストレージサービスです。従量課金制なのですが、安価に(※1)クラウド上のサーバに自由にデータを出し入れでき、データにアクセスする権限も細かく設定できるとのこと。
※1 「よく考えてみれば安価ではない」という記事も見つけたので、料金体系に関しては、一度目を通してみてくださいね。
実際に使ってみる
さて、S3のページにアクセスしてみました。
(料金や規約などを確認した上で)右側の「今すぐ申し込む」をクリックします。ログイン画面(なぜか英語)に遷移しますので、通常のAmazonで買い物するアカウントでログインします。
次の画面で、住所等を登録します。
次に、支払いカード情報を登録します。
最後まで手順を進めると登録したメールアドレスに確認メールが届くので、記載されたリンクをクリックして登録完了です。
早速音声データをアップロードしてみたいと思います。@koyhogeさんによると、Cyberduckなどのクライアントを使って簡単にデータを出し入れできるとのことなのですが、画面を眺めているとブラウザからも出し入れできる雰囲気だったので、試してみました。
S3のページの右上にある「アカウント/コンソール」のプルダウンメニューから「AWS Management Console」を選択します。
コンソール画面(また英語)に遷移しますので、左側の「Create Bucket」をクリックして、データを入れる場所を作成します。
Bucketに名前を付けて、データを置くサーバの地域を選択します。東京だと転送料の単価がアメリカよりちょっとだけ高いのですが、このデータへアクセスする人の大半は日本在住であろうとの推測のもと、試しに東京を選択してみることにします。
空のBucketが出来ました。「Objects and Folders」のセクションにある「Upload」をクリックします。
「Add Files」をクリックしてローカルのデータを選択し、「Start Upload」をクリックします。
転送が始まるので、そのまま待機。
アップロードが完了すると、リスト内にファイル名が出てきますので、クリックして選択。次に「Actions」から「Make Public」を選択します。
最後に、当該ファイルを選択した状態で「Properties」をクリックすると、下部にそのファイルへのパスが表示されますので、これをこのプロジェクト(とあるポッドキャスト)に使おうと思います。とあるプロジェクトの詳細は、また後日。
ということで、実際にアップロードした音声ファイルは、こちら。
感想
サービス内の各所が英語のままなので、私にはちょっと分からない部分がいくつかあって、詳しい解説ができず恐縮です。ということで、まだまだ選択できるオプションが沢山あるのだろうとは思うのですが、とりあえずファイルをアップロードして公開するのは、すごく楽でした。アカウント開設から所要時間3分ぐらい。
Bucketを作る際に「test」という一般的な名前にしたところ、アラートが出て作成できなかったので、Bucketはサービス全体でユニークな名前でないといけないのかもしれません(まだ検証してない)。
アップロードしたファイルのURLが「https://s3.amazonaws.com/crematest/episode000.mp3」で、いきなりルート直下に私が作成したBucketの名前のディレクトリがあるので、多分間違ってない気がしますが、どうでしょう。
ファイルごとにアクセス制限も細かくかけられるようなので、今後色々使い倒してみて、また改めてご報告したいと思います。
あ、あと、データの転送料も従量課金制なので、とあるポッドキャストが爆発的に人気になった場合は、支払が大変になるのかもしれないですね(汗)。試算した感じでは、月に1ドル以下だとは思うのですが。ま、あまりにお金がかかるようになったら、S3は諦めます。
そんなわけで、今日はこの辺で。