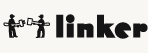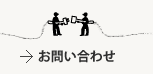SlimTimerを日報のように使ってみる
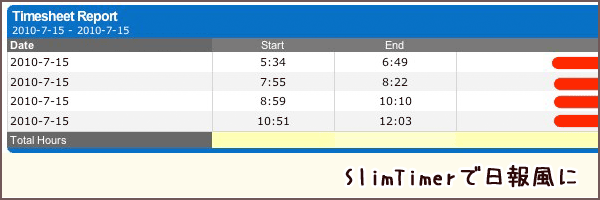
みなさん、こんにちは、まーしーです
昨日は西の方で大雨だったようで西にお住まいの方は大丈夫でしたでしょうか?東京の梅雨明けがいつなのかが気になるこの頃です。
さて、以前Slimtimerで作業時間管理をする話をかきました。今もそのツールをかわらず使っているので進歩したのかどうなのか、というところではありますが、これを日報のようなかんじで生かすとしたらどうするか?というのをメモしておこうかと思います。
どのようにタスク名とtagを入れているかは使ってる人次第かもしれませんが、最近はタスク名に作業項目をいれてtagに案件名を入れてます。作業項目の分類具合などはまだまだ検討が必要と考えています。
AIRの方ではこんな感じで見えますね。
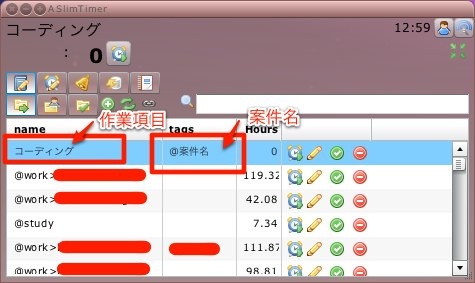
タイマーが動いてる時はどの案件かがわかりにくいのがちょっと気になる所ではあります。
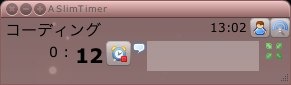
こんな感じでスタート/ストップを繰り返しているとタスクにかかった作業時間の把握が出来ます。
案件ごとの作業時間を確認する
案件ごとにどのくらい時間がかかったかを見て見ましょう。SlimtimerのWebサイトにアクセスします。
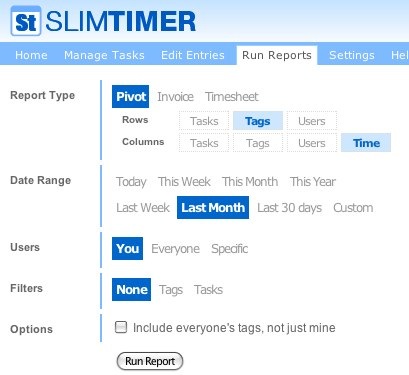
先月、案件(今回はtag)ごとにかかった時間を知りたければこんな感じで設定して「Run Report」をクリックします。
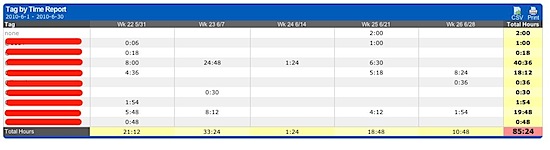
こんなかんじででてくるので、1ヶ月の案件ごとの作業時間がわかりますね。
(80時間とかどんだけ押し忘れてるんだという感じですね)
今日何やったかを日報的に知る
では次に日報的な使い方をしてみます。
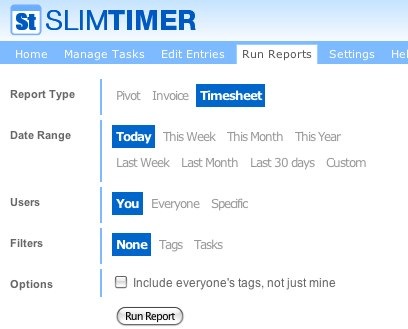
こんな感じにReport TypeをTimesheetにして「Run Report」をクリックします。クリックするとレポートが表示されます。

残念なのはタスク名は出てくるけど、タグが表示されないのでどの案件かというのがわかりにくいですね。
(タグにタスク名を入れつつタスクにもつけておいた方がミニウィンドウでもわかりやすいからいいのかも)
コメントも書いてあれば日報的に使えそうですね。 これをCSVで出力すれば別な物にも使えます。
本当はタスク管理ツールでここまで出来たらいいな〜、と思ったりしているのですが、Slimtimerでタスクや時間を管理していて、日報もという方はこういう使い方はいかがでしょう。
結果を改善に結びつける
結局こういったツールを使って管理は出来ますが、その結果を見直して改善していくというステップがもっと重要になりますね。時間を付けるようになってコスト意識は持てるようになるとおもうので改善にもしっかり目をむけないとですね。