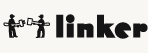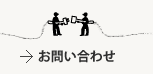ExcelとWordで宛名シールを作成してみた。

火曜/金曜担当の@cremaです。昨日より通常営業モードになっております。
皆さまからお年賀状を頂戴しまして、誠にありがとうございました。
linkerの方もこのような年賀状を作ってお送りしたのですが、住所シール作成を手元にあるソフトだけでできてしまったので、来年のメモがわりに書いておこうと思います(ネタ元の@threepennieさんに感謝)。
既にご存知の方も多いでしょうし、私が使ったのはWord2003なので、2007の方だとちょっと違うかもしれませんし、色々すみません(と事前にお詫びしておきます)。
それでは、作業スタート。
Excelで住所録を作成する
まずは、昨年お会いした方々の名刺をデータ化します。
名刺データ化サービスも世の中には沢山あったので(これとかこれとか)、外注してもよかったのですが、諸事情があって自分たちで入力してみました。
- 郵便番号
- 住所
- 会社名
- 部署名
- 名前
というように、項目ごとに入力しておきます。(キャプチャのデータはダミーですのでご安心を)
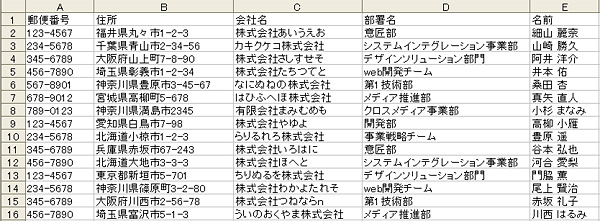
Wordでひな形を作る
Wordを起動して、新規文書を作ったら[ツール→はがきと差し込み印刷→差し込み印刷]を選択します。
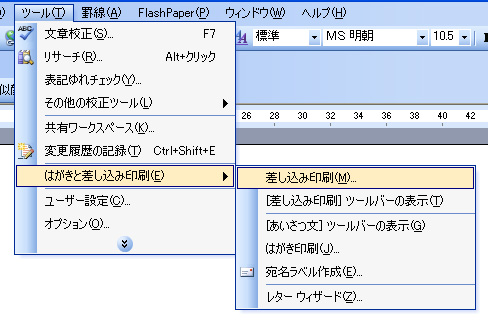
右側の「文書の種類を選択」で「ラベル」を選びます。
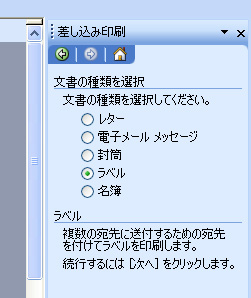
下部の「次へ:ひな型の選択」をクリックします。
「文書レイアウトの変更」を選択し、「ラベルオプション」をクリックします。
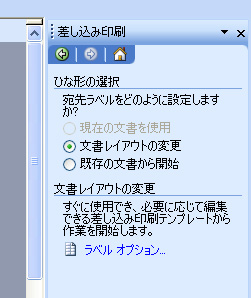
ここで、自分が買ってきたラベルのメーカー名を選択し、型番を選びます。
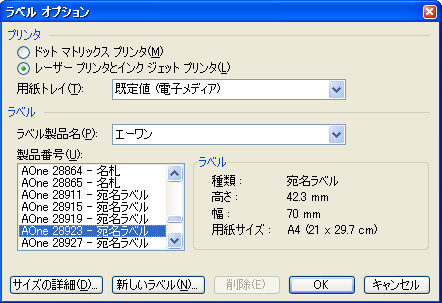
下部の「次へ:宛先の選択」をクリックします。
「既存のリストを使用」を選択し、「参照...」をクリックします。
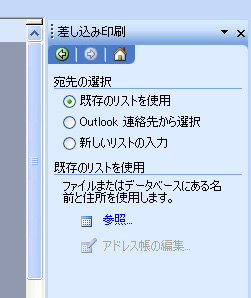
ここで、さきほど作ったExcelデータを選択します。
複数シートがある場合には「表の選択」を促されますので、自分がデータを入力したシートを選び、OKをクリックします。(先程のデータは、1行目を見出しにしていたので「先頭行をタイトル行として使用する」にチェックを入れておきます。こうするとラベル印刷の対象外になります)
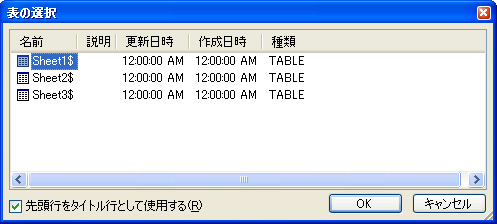
「差し込み印刷の宛先」とウィンドウにて、印刷するデータの選択や並べかえをするように言われますが、特にしない場合は「OK」をクリック。
そして右下の「次へ:ラベルの配置」をクリックします。
「差し込みフィールドの挿入...」をクリック。
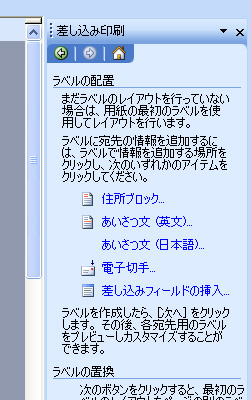
「データベースフィールド」にチェックが入ったままで、挿入する情報を順番にダブルクリックしていきます。(ここでは、郵便番号→住所→会社名→部署名→名前の順番)
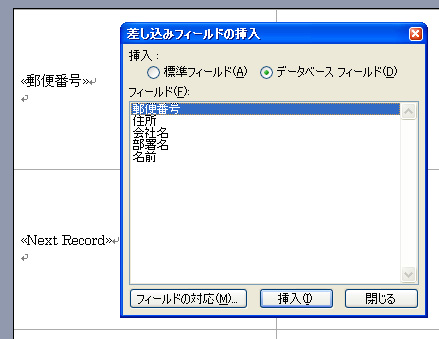
終わったら「閉じる」をクリック。
適宜改行し、«名前»の後ろに「様」と入れておきます。
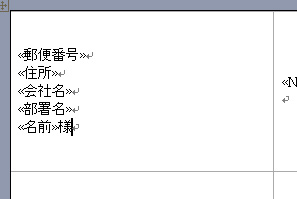
書体を変えたい場合は、全てを選択し、[書式→フォント]で使いたい書体を選びます。

行間が変わってしまって困る場合は、[書式→段落]で、調整しておきます。
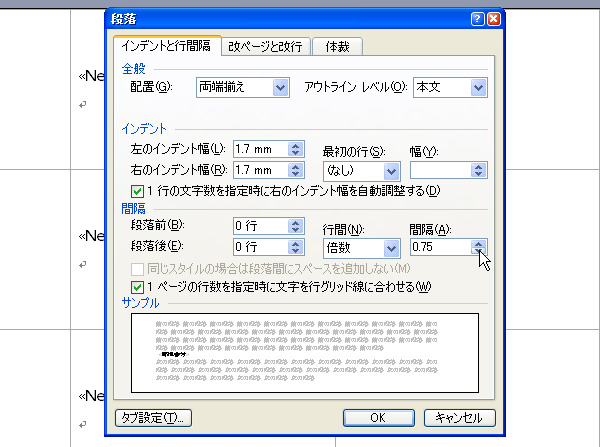
入力データを反映させる
前の手順で基本のレイアウトがOKであれば、右側の「すべてのラベルを更新」をクリックします。これで、全てのラベルに同じレイアウトが反映されます。
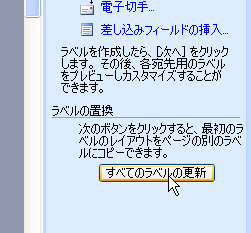
下部の「次へ:ラベルのプレビュー表示」をクリックします。
Excelのデータが、全て同じ体裁で反映されます。
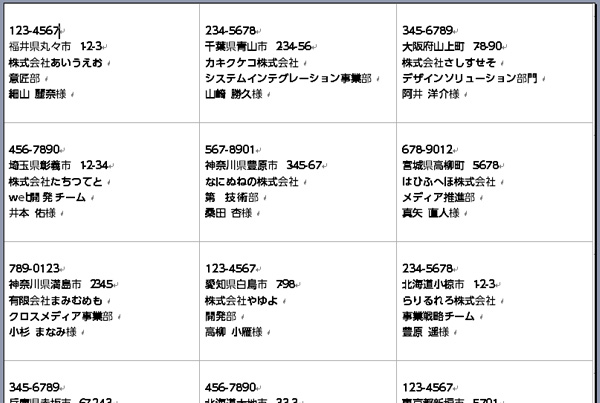
「次へ:差し込み印刷の完了」をクリックし、「印刷...」をクリック。
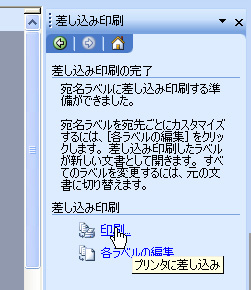
「プリンタに差し込み」で「すべて」にチェックが付いた状態で「OK」をクリック。
あとはプリンタにセットしたラベル用紙に印刷するだけです。
来年の私にこの記事が役に立ちますように。