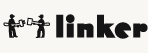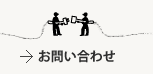PhotoshopのTips:ドロップレットを使う。QuickSilverとかでさらに便利。

こんにちは、taku-workです。
仕事が落ち着いたらアレを買おう。とか思っていたのに、すっかり欲しさ激減。欲しいときが買い時とはこのことか。
さて、今回はAdobe Photoshopのドロップレット機能のお話です。
複数の画像に同じ効果をかけたい場合に良く使う機能にバッチというものがあります。
バッチはPhotoshop内からフォルダを指定してその中のファイルにアクションを適応させるものです。
それに対してドロップレットはドロップレットを任意の場所へ作成して、そのアイコンへ目当てのファイルをドラッグすることで実行されます。
バッチはアクションをPhotoshopの内から実行するのに対して、ドロップレットはPhotoshopの外から実行するというわけです。
昔からある機能なので目新しいわけではないですが、いつもバッジばかり使っていたのでたまにはこちらも、ということでご紹介。
まずはアクションをつくります
アクションはアクションパネルから作成できます。
今回はサンプルとして画像解像度からサイズ(ピクセル数)を50%にして保存するアクションです。
アクションパネルの右下の新規作成アイコンから新規アクションを作成します。
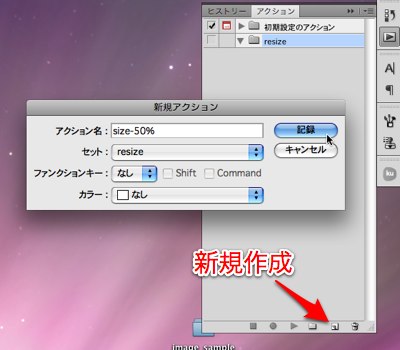
あとは[メニュー] → [イメージ] → [画像解像度...] から画像解像度を50%にする設定をして実行するとアクションに「画像解像度」が作成させます。
続いて「保存」もしておきます。そこまでできたらアクションパネルの左下の停止ボタンでアクションの記録をストップします。
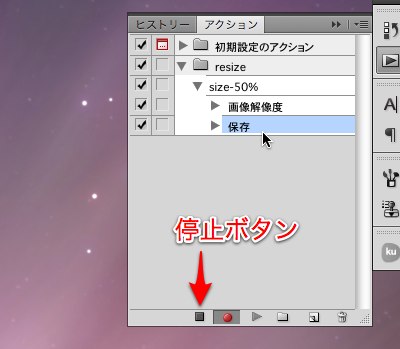
次にドロップレットを作成する
アクションが作成できたら次にドロップレットを作成します。
[メニュー] → [ファイル] → [自動処理] → [ドロップレットを作成...] をクリックして設定をします。
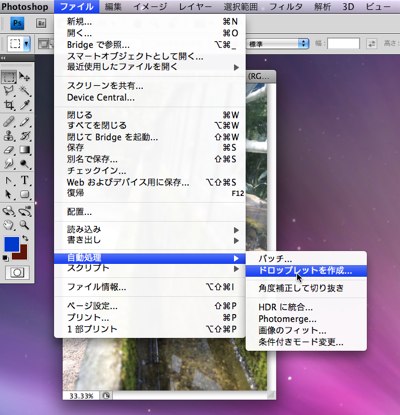
[ドロップレットを保存] でドロップレット自体を保存する場所を選択します。
[実行] で使うアクションを設定します。
[実行後] でアクションが実行された後の処理を設定します。今回は別フォルダへ保存します。
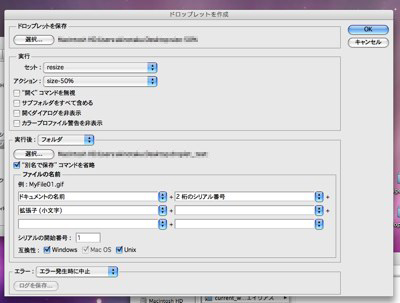
右上の[OK]を押すと[ドロップレットを保存] で指定した場所にドロップレットが作られます。
矢印のアイコンです。
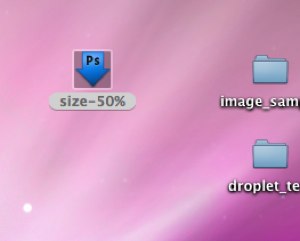
あとはドロップレットのアイコンへファイルをドラッグするだけ
あとは作成したドロップレットのアイコンへファイルをドラッグすれば自動処理が始まります。
ドラッグされるとPhotoshopを自動で起動して処理をします。
ドロップレットはアプリケーション扱いなので、QuickSilverを使えばショートカットもばっちりです。
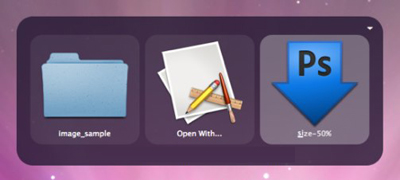
ということで自動処理をPhotoshopの外からできるようになります
そもそもPhotoshop立ち上げていない時に複数の画像処理をするタスクがあまりないのでバッチでもまったく問題ないのですが、ドロップレットもつかえるとちょっと便利なときがあるかもしれません。
作ったドロップレットをスタッフ内で共有するとかかな?[アクションの保存]とかぶりますかね。
なによりもQuickSilverから使えるのは嬉しい気がします。
ということで、使い方次第では優秀なことになりそうな、ドロップレット機能でした。